[第1章:Illustrator基礎編 03] Illustratorのインストール方法と初期設定
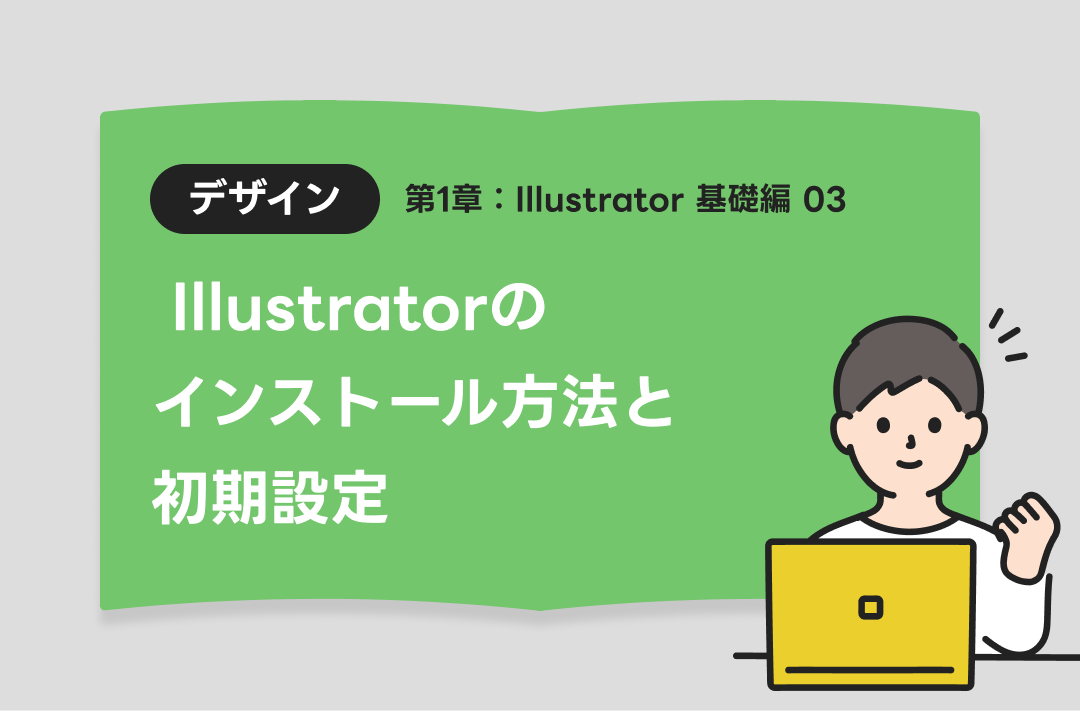
こんにちは!
前回は「Illustratorを始める前に必要なもの」についてお話ししましたね。
今回は、いよいよIllustratorのインストール方法と初期設定について解説します。
初めてソフトをインストールする時は、手順が分からずに戸惑うこともあるかもしれませんが、この記事を読めば安心です。
一緒に進めていきましょう!
1. Adobe Creative Cloudのアカウントを作成する
Illustratorをインストールするには、Adobe Creative Cloud(以下、CC)のアカウントが必要です。
以下の手順でアカウントを作成しましょう。
手順
- Adobe公式サイトにアクセス。
- 「アカウントを作成」または「無料体験」をクリック。
- 必要な情報(名前、メールアドレス、パスワードなど)を入力。
- アカウントを作成後、メールで認証を行う。
2. Illustratorのインストール方法
アカウントを作成したら、次はIllustratorのインストールです。以下の手順を参考に進めてください。
手順
- Adobe CCにログイン後、「アプリ」タブを開きます。
- アプリ一覧から「Illustrator」を探し、横にある「インストール」をクリック。
- ダウンロードが始まり、自動的にインストールが進みます。
- 注意点
- ダウンロード中はインターネット接続を切らないでください。
- ダウンロード時間はインターネットの速度によりますが、通常は数分〜20分程度です。
インストール完了の確認
インストールが完了すると、「Illustrator」がアプリ一覧に表示されます。
この状態になれば準備OK!
3. 初期設定を行う
Illustratorを使いやすくするためには、初期設定が大切です。
以下のポイントを設定しておきましょう。
言語と単位の設定
- Illustratorを起動し、[編集] → [環境設定] → [一般]を開きます(Macの場合は[Illustrator] → [環境設定])。
- 言語を「日本語」に設定。
- 単位を「ミリメートル」に設定(印刷物用の場合)。
パフォーマンス設定
- 同じ環境設定メニューで「パフォーマンス」を選択。
- GPUパフォーマンスを有効化(対応パソコンの場合)。
- 自動保存を有効にして、保存間隔を5分に設定。
カラープロファイルの確認
印刷物用のデザインでは、CMYKモードを選びます。
- [ファイル] → [ドキュメントのカラーモード]を確認。
- 「CMYKカラー」が選ばれていればOKです(デフォルトはRGBの場合が多いので注意)。
4. 初めてのIllustrator起動
準備が整ったら、いよいよIllustratorを起動してみましょう!
初めて起動すると、操作説明のツアーが表示されることがあります。これを一通り見ると、基本画面の構成をざっくり理解できます。
ヒント
- 最初は「新規ドキュメントを作成」ボタンをクリックして、設定した単位やカラーモードが正しく反映されているか確認してみてください。
5. まとめ
今回のポイント:
- Adobe Creative Cloudのアカウントを作成し、Illustratorをインストールする。
- 初期設定で言語、単位、自動保存などを調整し、作業を快適にする準備を整える。
- 印刷用デザインをする場合は、CMYKカラーモードを設定するのがおすすめ。
次回は「初めての起動!画面構成を理解しよう」というテーマで、Illustratorの画面構成について詳しく解説します。
どこに何があるのかを理解することで、スムーズに操作を始められるようになりますよ!
お楽しみに!

