[第1章:Illustrator基礎編 05] 新規ドキュメントの作成方法
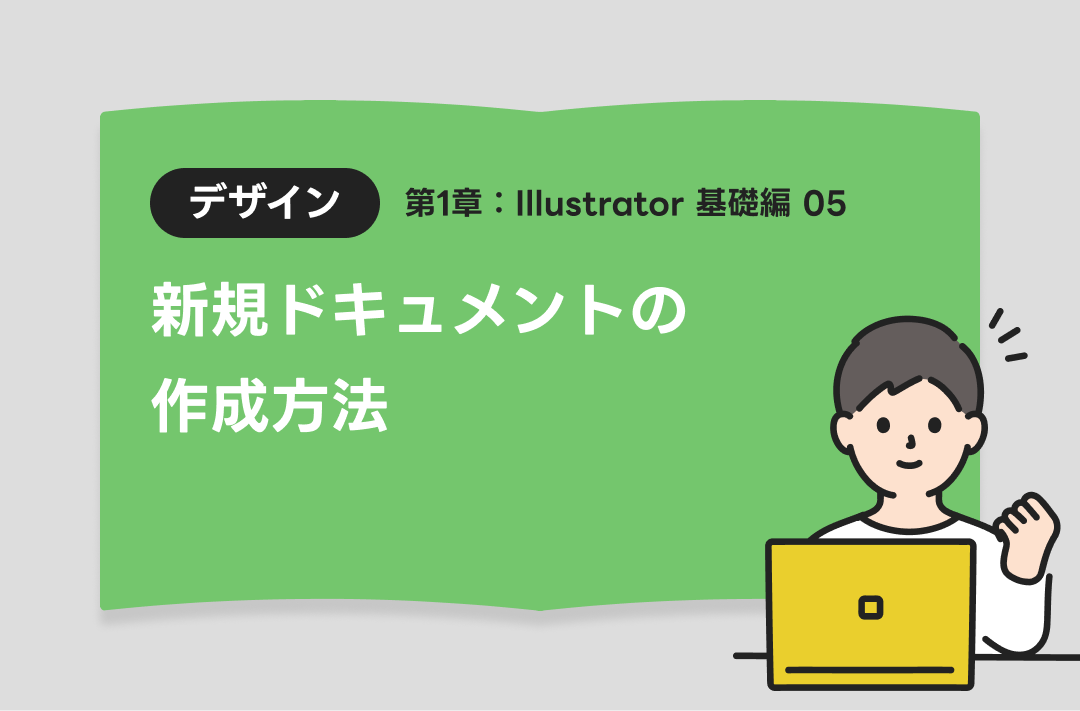
こんにちは!
前回はIllustratorの画面構成について学びましたね。
今回は、いよいよ新しいデザインを始めるための第一歩、「新規ドキュメントの作成方法」を解説します。
「どのサイズにすればいいの?」「カラーモードって何?」といった疑問も、この記事を読めば解決します。
一緒に進めていきましょう!
1. 新規ドキュメントを作成する方法
Illustratorで新しいデザインを始めるときは、「新規ドキュメント」を作成します。
以下の手順で進めてみてください。
手順
- Illustratorを起動し、起動画面の「新規ファイル」をクリック。
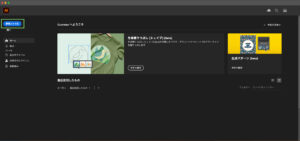 起動画面が表示されていない場合は、[ファイル] → [新規…](ショートカットキー:Ctrl+N / Cmd+N)を選択します。
起動画面が表示されていない場合は、[ファイル] → [新規…](ショートカットキー:Ctrl+N / Cmd+N)を選択します。
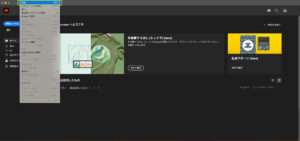
- 「新規ドキュメント」ウィンドウが開きます。
このウィンドウでデザインの基本設定を行います。
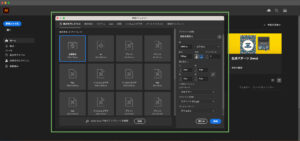
2. 用紙サイズを設定しよう
よく使う用紙サイズ
- A4サイズ(210mm x 297mm):チラシや資料に最適。
- 名刺サイズ(91mm x 55mm):名刺のデザインに使えます。
- Web用サイズ(1920px x 1080px):SNSやWebバナーにおすすめ。
サイズの設定方法
- 「新規ドキュメント」ウィンドウの「幅」と「高さ」に数値を入力します。
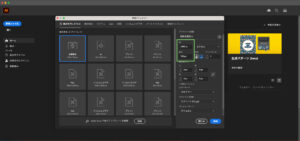
- 単位を「ミリメートル(mm)」または「ピクセル(px)」に切り替えることも可能です。
印刷用は「mm」、Web用は「px」がおすすめ。
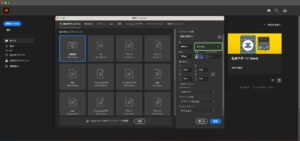
3. カラーモードとラスタライズ効果を選ぼう
カラーモードの種類
- CMYKカラー:印刷物用。4色インクで表現されるため、ポスターやチラシなどに適しています。
- RGBカラー:Webやデジタル用。画面で見るデザイン(SNS用画像やバナー)に向いています。
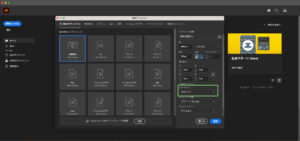
ラスタライズ効果の設定
Illustratorでは、ラスタライズ効果(オブジェクトに影やぼかしを加える場合など)の解像度を設定できます。
この設定も、印刷とWebで異なります。
- 高解像度(300ppi以上):印刷物用。画像のクオリティを保つために必須です。
- 低解像度(72ppi):Webやデジタル用。ファイルサイズを抑えつつ、画面上で美しく見える解像度です。
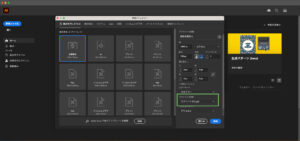
4. アートボードの設定
「アートボード」とは、Illustratorでデザインを作成するキャンバスのことです。ドキュメントを作成する際にアートボードの数やサイズを設定できます。
基本設定
- アートボードの数:初期設定は1枚ですが、複数枚の設定も可能です。
例:名刺の表と裏をデザインする場合など。 - アートボードの向き:縦向き(縦長)か横向き(横長)を選択。
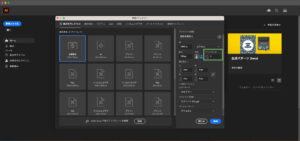
次回は「アートボードとは?デザインのキャンバスを設定しよう」というテーマで、アートボードの詳細や活用方法を解説します!
5. 新規ドキュメントの保存
新規ドキュメントを作成したら、忘れずに保存しましょう。
保存手順
- [ファイル] → [保存](ショートカットキー:Ctrl+S / Cmd+S)を選択。
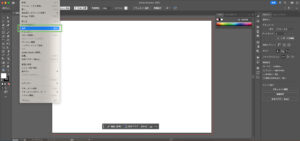
- 保存場所を指定し、ファイル名を入力します。
- Illustrator形式(.ai)で保存するのが基本ですが、必要に応じてPDFやJPEGなどでも保存可能です。
6. まとめ
今回のポイント
- Illustratorでは「新規ドキュメント」ウィンドウからデザインの基本設定を行う。
- 用紙サイズは、デザインの用途に合わせて設定する(例:A4、名刺サイズ、Web用)。
- 印刷物にはCMYKカラーと高解像度(300ppi)、Web用にはRGBカラーと低解像度(72ppi)を選ぶ。
- アートボードの数や向きを設定して作業効率を高める。
次回は、「アートボードとは?デザインのキャンバスを設定しよう」というテーマで、アートボードをさらに詳しく解説します。
複数のデザインを同時に作成したり、効率的にキャンバスを使うコツをお伝えしますので、ぜひお楽しみに!
一緒にデザインの基礎を楽しく学んでいきましょう!

