[第1章:Illustrator基礎編 04] 初めての起動!画面構成を理解しよう
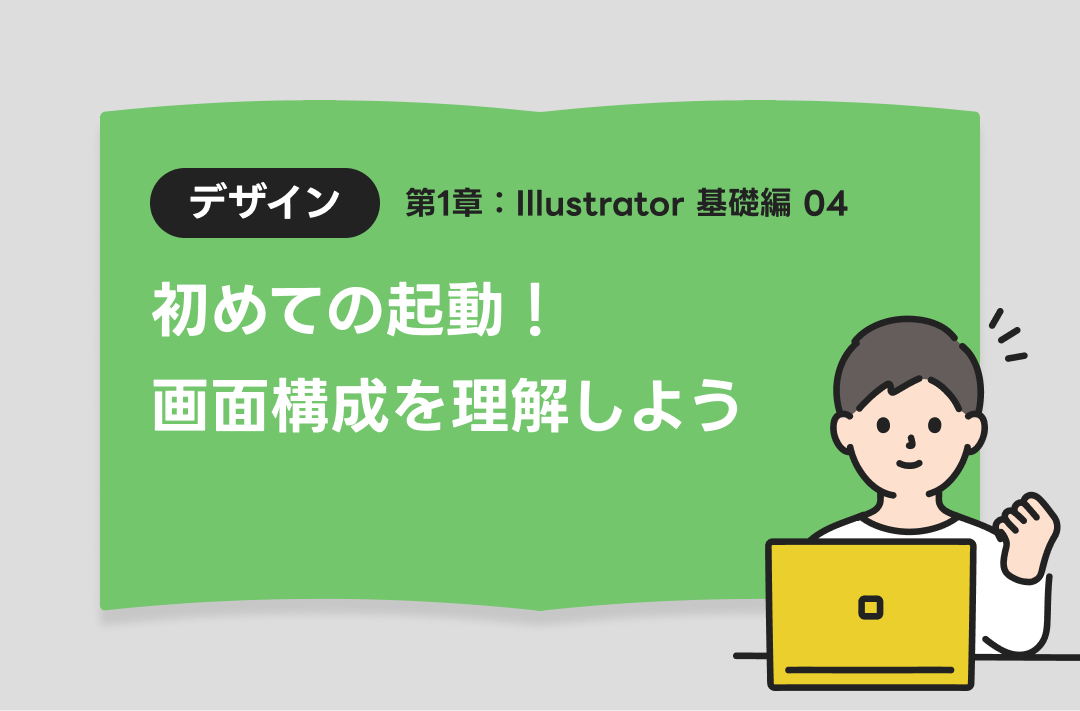
こんにちは!
前回は「Illustratorのインストール方法と初期設定」について解説しましたね。
今回は、Illustratorを初めて起動したときに表示される画面構成についてお話しします。
どこに何があるのかを知っておくことで、操作がスムーズになりますよ!
Illustratorの画面構成は、最初は少し複雑に見えるかもしれません。
でも、一つずつ確認していけば大丈夫です。
一緒に進めていきましょう!
1. 起動画面の構成を確認しよう
Illustratorを起動すると、最初に以下のような画面が表示されます。
起動画面の主な構成
- 新規ファイル作成ボタン:
新しいデザインを作成するための設定画面を開きます。用途に合わせたサイズや解像度を選択しましょう。 - 最近使用したもの:
最近作業したファイルが一覧で表示され、すぐに再編集を開始できます。 - 学ぶタブ:
Illustratorの基本操作や新機能の使い方を学べるチュートリアルにアクセスできます。 - 生成ツール(Beta):
AI機能を活用して自動で塗りつぶしやパターンを作成することが可能です。
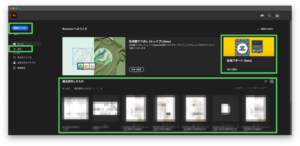
2. 作業画面の基本構成
新規ドキュメントを作成すると、Illustratorの作業画面が表示されます。
この構成を理解することで、デザイン作業がスムーズになります。
作業画面の主なエリア
- ツールバー(左側)
- ペンツールやテキストツールなど、Illustratorの基本的な操作ツールが並んでいます。
- ポイント:使うツールにカーソルを合わせると名前が表示されます!
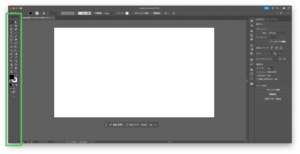
- コントロールパネル(上部)
- 選択したツールやオブジェクトに応じた詳細設定が表示されます。
- 例:テキストツールを選択すると、フォントや文字サイズが設定できます。
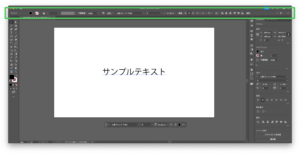
- プロパティパネル(右側)
- 選択したオブジェクトの詳細設定を行う場所です。
たとえば、塗りの色や線の太さを調整します。
- 選択したオブジェクトの詳細設定を行う場所です。
- アートボード(中央)
- 実際にデザインを作るキャンバスです。
ここにオブジェクトや文字を配置していきます。
- 実際にデザインを作るキャンバスです。
- レイヤーパネル(右下)
- オブジェクトを整理するためのパネル。
複数の要素をレイヤーで管理すると、編集が楽になります。
- オブジェクトを整理するためのパネル。
- カラーパネルとスウォッチパネル
- デザインに色を設定する場所です。
スウォッチを使うと、事前に用意された色を簡単に適用できます。
- デザインに色を設定する場所です。
3. 初めての操作で覚えるべきポイント
必ず触ってみたい基本ツール
- 選択ツール(黒い矢印)
オブジェクトを選択して動かす基本的なツールです。 - ペンツール
曲線や直線を描くためのツールです。
Illustratorを使いこなす上で非常に重要! - テキストツール
文字を挿入してデザインに加えるためのツールです。
よく使うショートカット
- Ctrl+Z(MacはCmd+Z):操作を元に戻す
- Ctrl+S(MacはCmd+S):保存する
これらは作業中によく使うので、覚えておくと便利です。
4. まとめ
今回のポイント
- Illustratorの画面構成は、「ツールバー」「プロパティパネル」「アートボード」などのエリアに分かれている。
- 使いやすくするためには、各エリアの役割を理解しておくことが大切。
- 基本ツールやショートカットキーを覚えることで、作業がスムーズに進む。
Illustratorは最初に覚えることが多いですが、慣れればとても楽しくなります。
次回は「新規ドキュメントの作成方法」というテーマで、用紙サイズやカラーモードの設定など、実務に直結する具体的な内容を解説します。
作業を始める上での第一歩となる重要な内容なので、ぜひお楽しみに!
一緒に学んでいきましょう!

